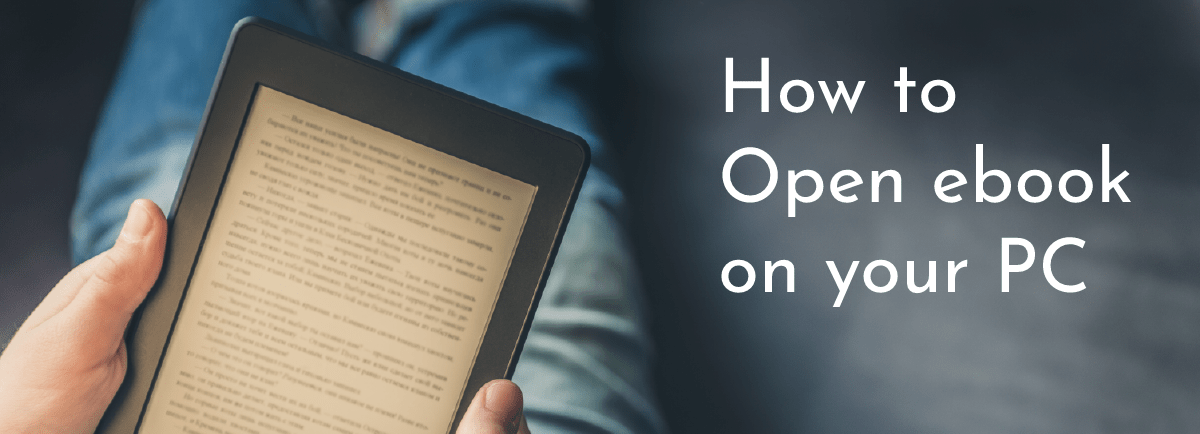Ebooks will give you access to thousands of books that you may have difficulty finding or getting with physical books. Bring your eBooks around using an eBook reader like NOOK, Kobo, or Amazon Kindle, making it easier for you to read anytime you want.
Now, you can easily open your eBooks on PC, MAC, IPad, Ios or Android devices. With the help of the epub extension, you can save and open your ebook on your device, but only some ebook files have this extension.
Many ebook readers support the ebook file format, and multiple apps are available on tablets or mobile phones. For the open such file formats, Computers also help epubs with programs and apps designed specifically. If you want to read your eBooks using a larger screen and on your laptop or desktop computer, it is possible to do it in many ways.
You can open an ebook on your PC, MAC, IPad, Ios or Android device by following ways:
- Use your Browser to Read EPUB Files on PC
- Install Third-Party Apps to Open EPUB Files
- Convert EPUB File to PDF or Rename EPUB to a ZIP File
File formats for ebooks and popular platforms:
PRC, AZW, MOBI – Amazon Kindle ebook formats
PDF and EPUB – Kobo, Google Play, Nook, iBooks
The most common and easy method to open an ebook on a PC is:-
Install Third-Party Apps to Open EPUB Files Step by Step Process.
1. Download and Install Adobe Digital Editions
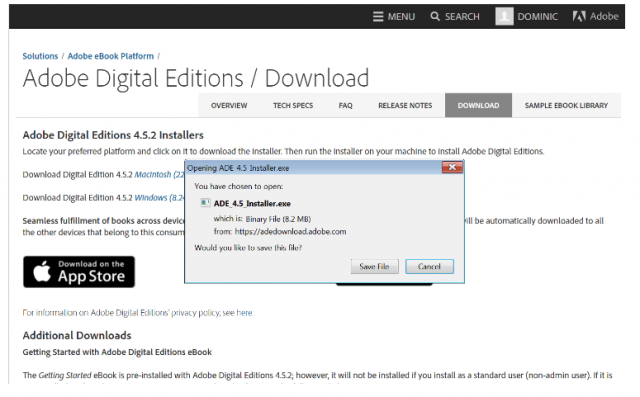
Adobe Digital Editions is an eBook reader software. You have to download and install this free software on your PC to download and view the eBook (ePub or PDF). Here are the steps for installing Adobe Digital Editions if you do not already have it.
2. Download and install .Net Framework
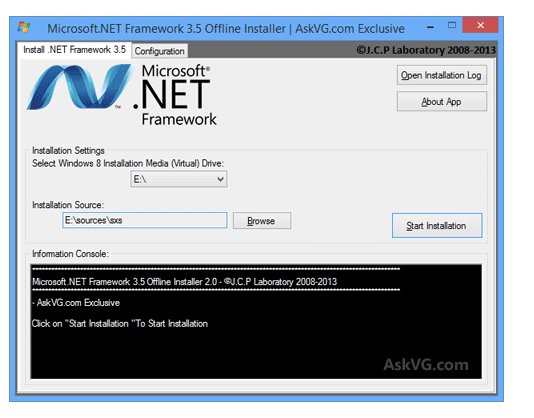
On a PC, it could be possible that you might not have the correct version of the .Net Framework. The install process will prompt you to install this. You may see the following screen.
After prompted, click Yes. They will redirect you to the download website. To download the .Net Framework installer file, Click the Download button on the web page.
Keep the file dotnetfx35setup.exe on your desktop. Once the file is saved, run the file.
You may be asked to restart your computer.
3. Authorise ADE with Adobe ID to download your eBook
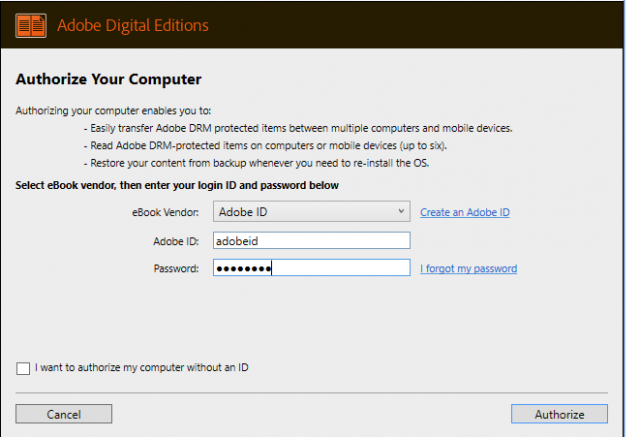
To download and read the eBook, you need to authorise your desktop with your Adobe ID.; You will need to create an Adobe ID.
Select Adobe ID from the drop-down.
You will be redirected to the website for creating an Adobe ID. Please fill out the form and complete the Adobe ID. Aftfer that enter Adobe ID and Password in the authorisation dialogue box and click Authorise.
Once your desktop has been authorised, Adobe Digital Editions will download your eBook onto the computer.
Once your eBook has been downloaded, it will automatically open in ADE. You can now read your eBook on Adobe Digital Editions on your computer.
4. Download the eBook link file
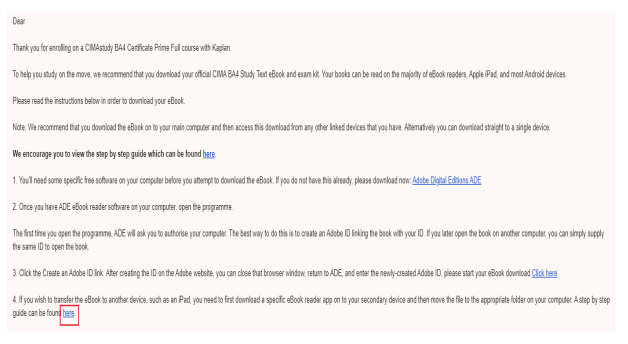
Once you have installed Adobe Digital Editions on your computer, click on a link in your email and download the eBook.
Save the file (URLLink.acsm) on your computer and double click the URLLink.acsm file. It will open Adobe Digital Editions.
Launching ADE and reading your eBook
As long as your computer is authorised with your Adobe ID, you do not need to follow the above steps the next time you want to read your ebook. You can directly launch Adobe Digital Editions from the start menu and start reading the eBook you downloaded.
Whenever you get a new eBook, you will need to download the link file and open it in Adobe Digital Editions.
Adobe Digital Editions will automatically download your eBook, and you can start reading.
To launch Adobe Digital Editions, click Adobe Digital Editions in the Start menu.